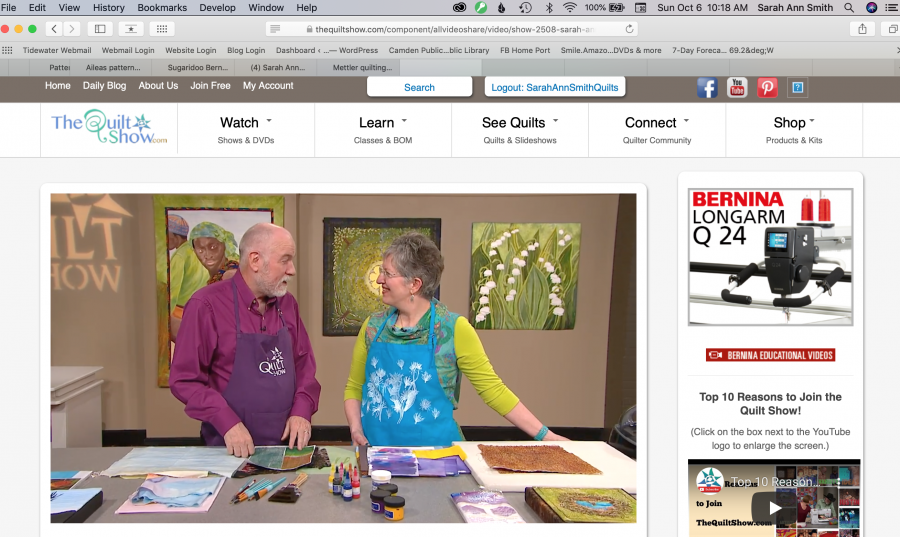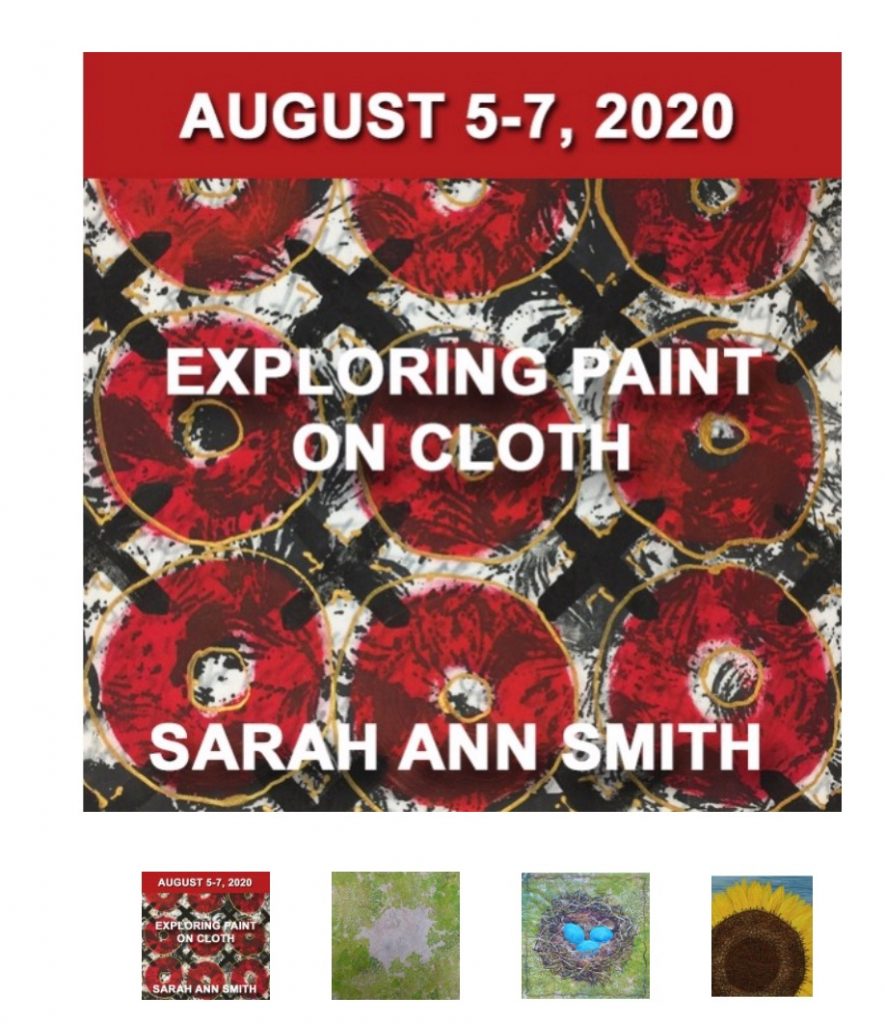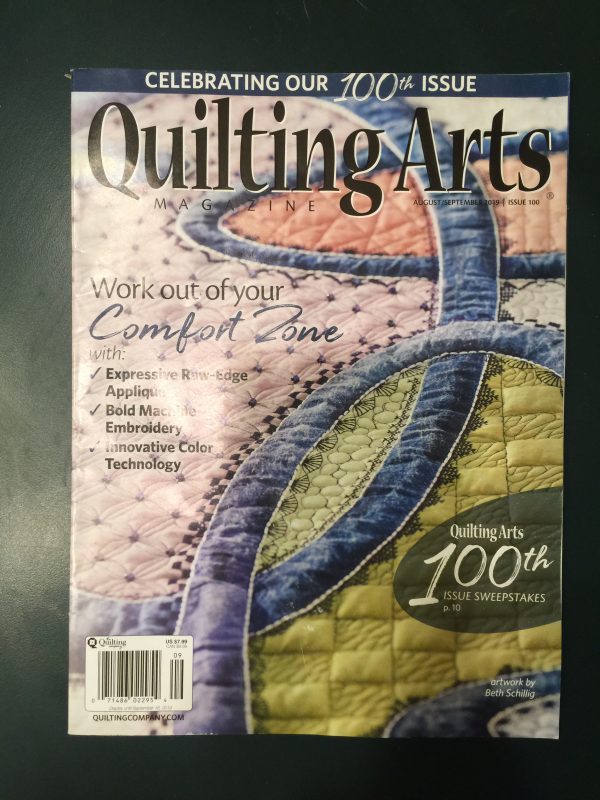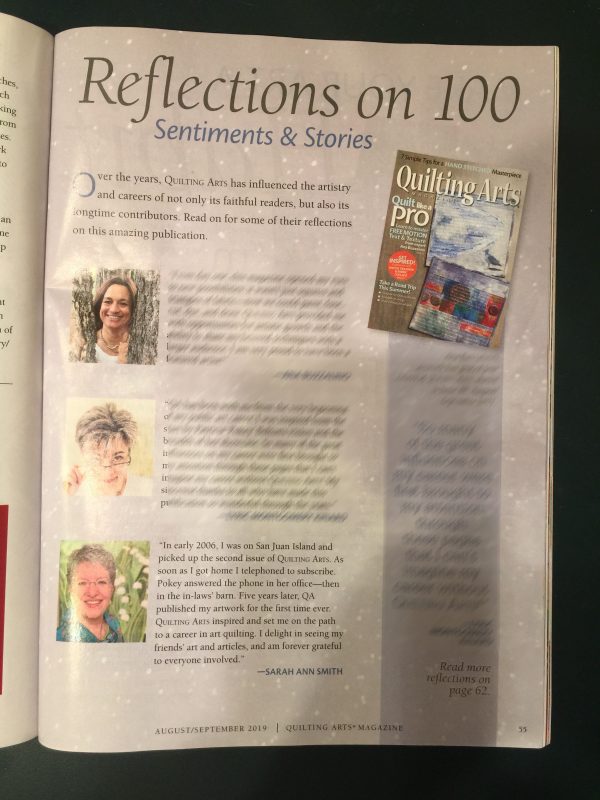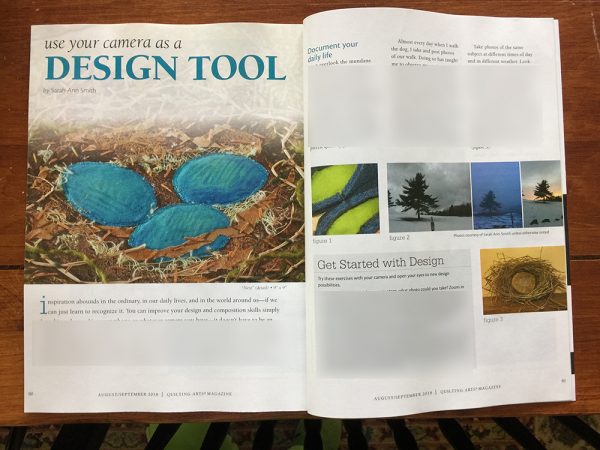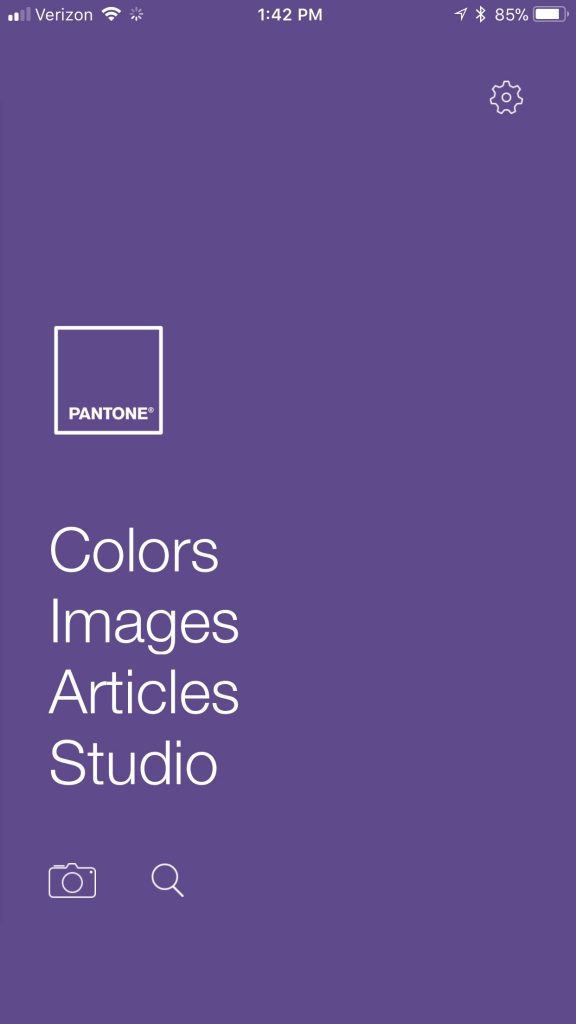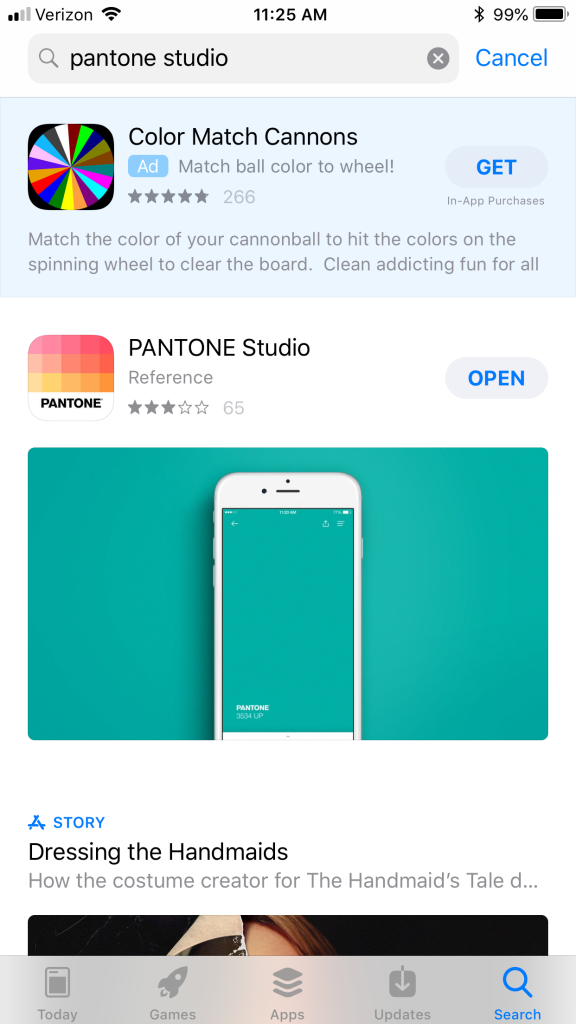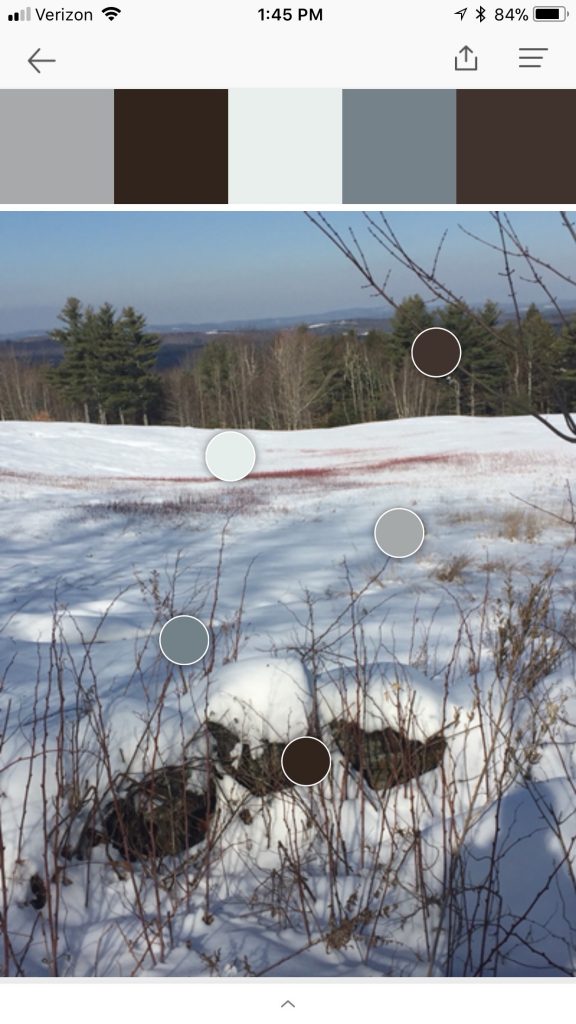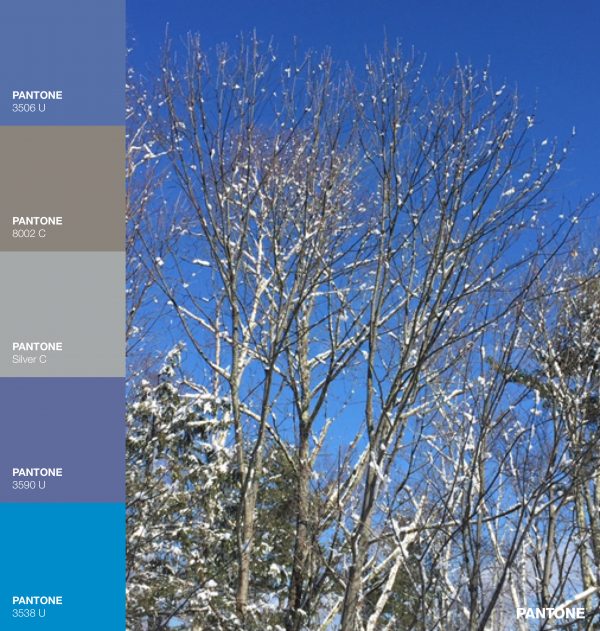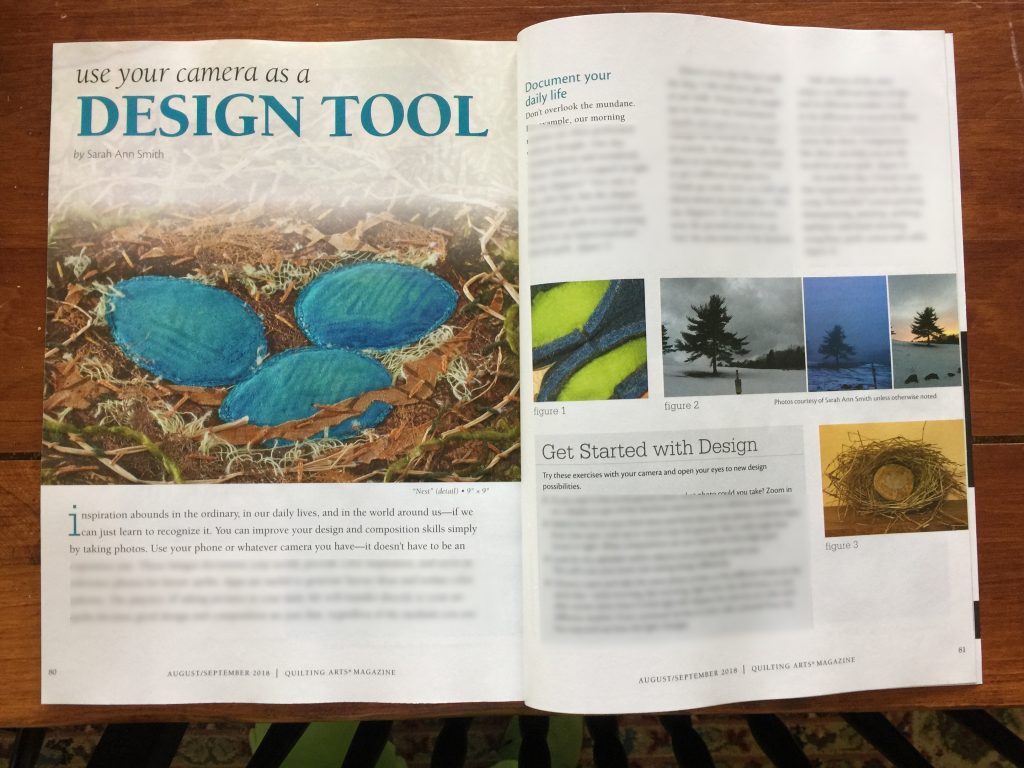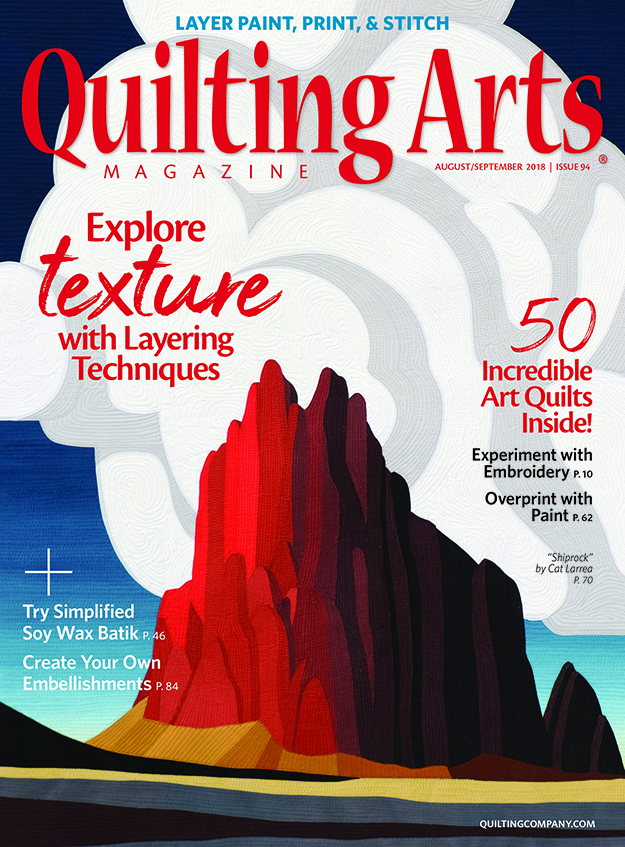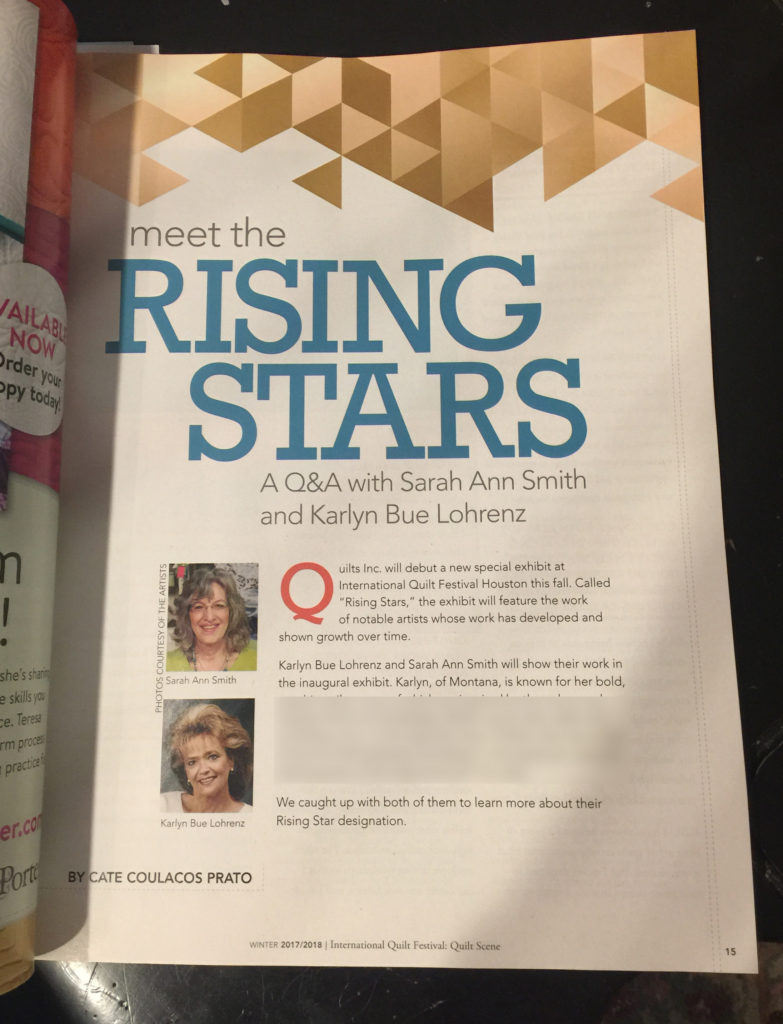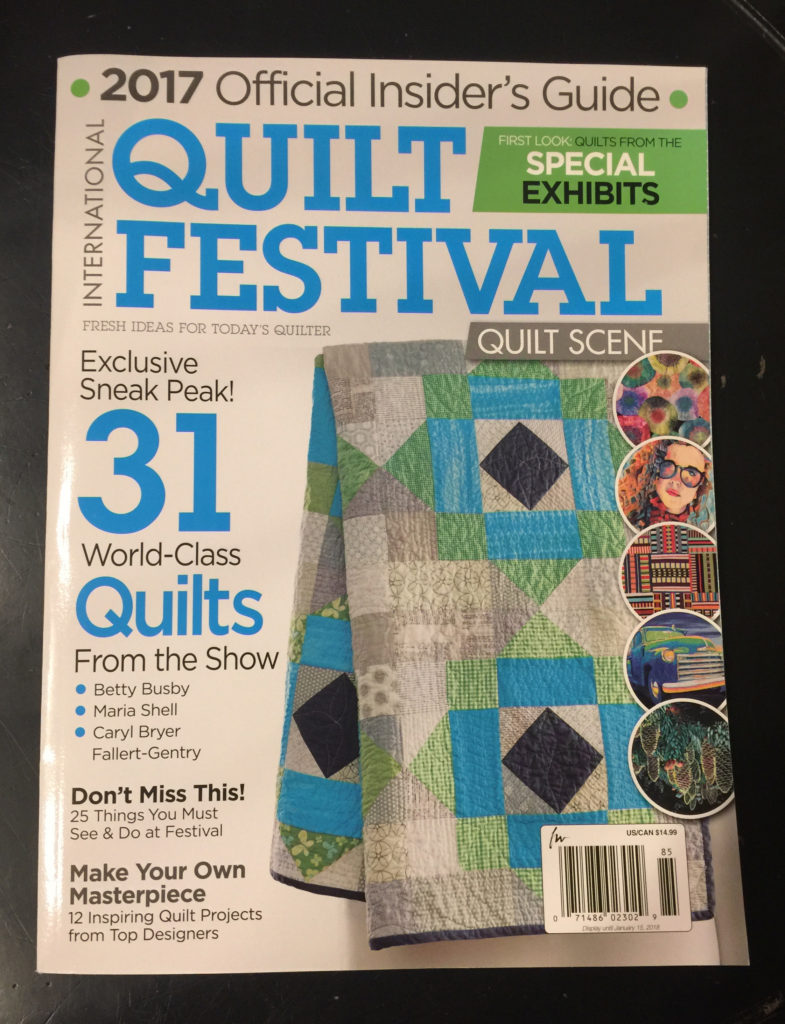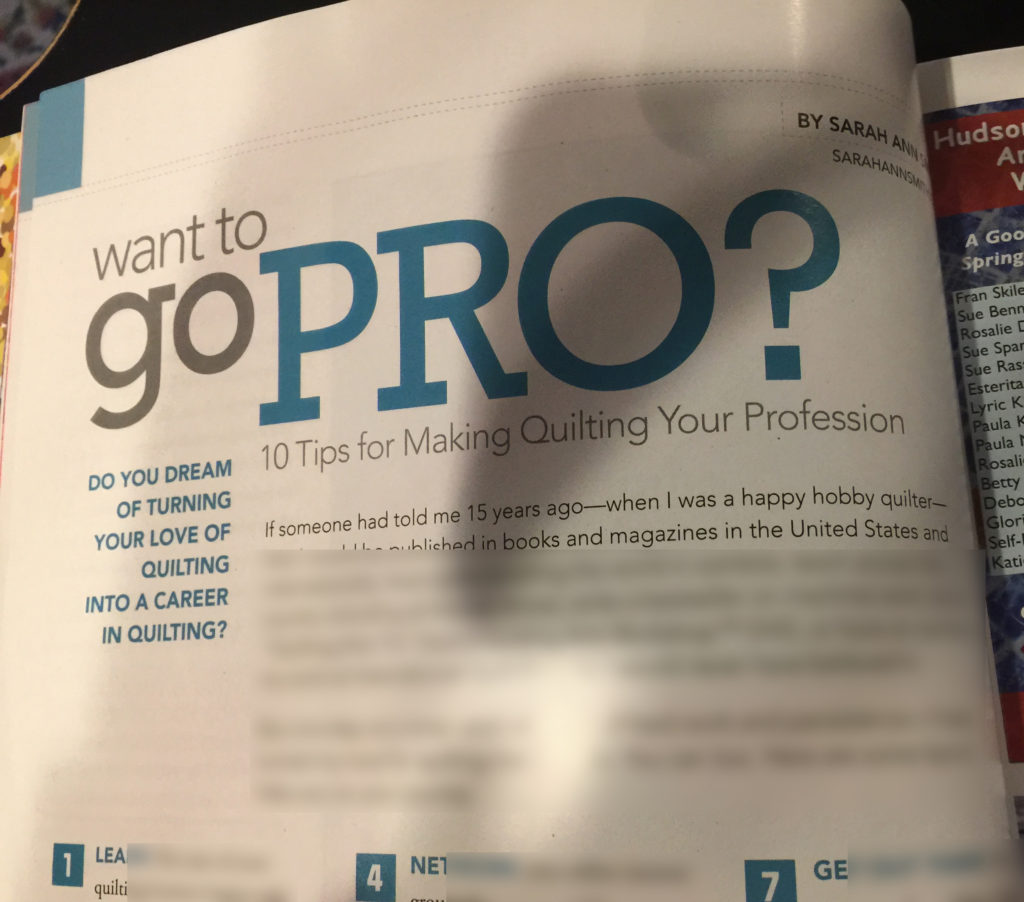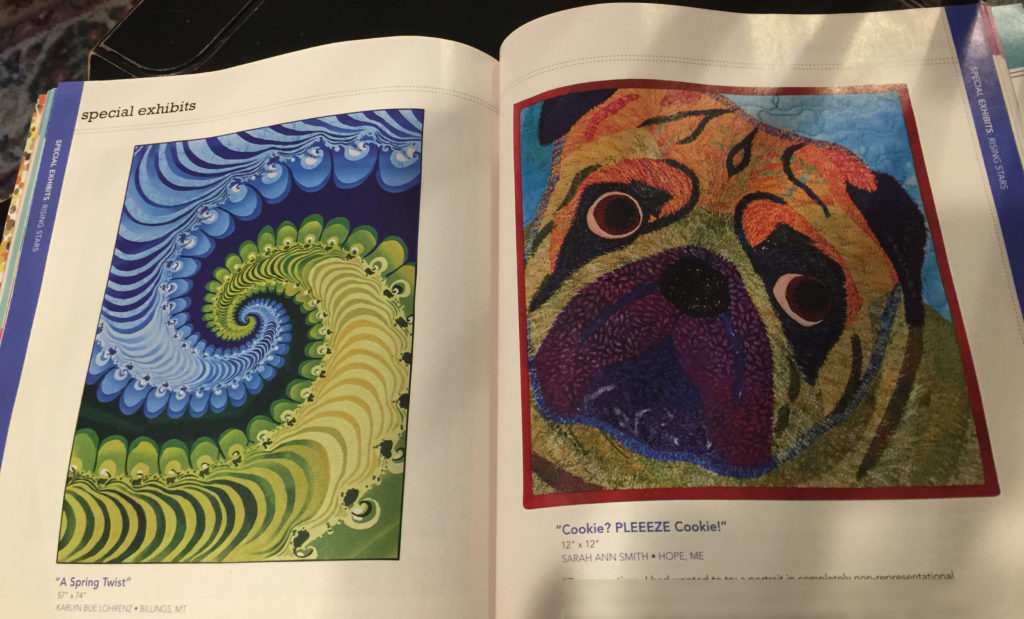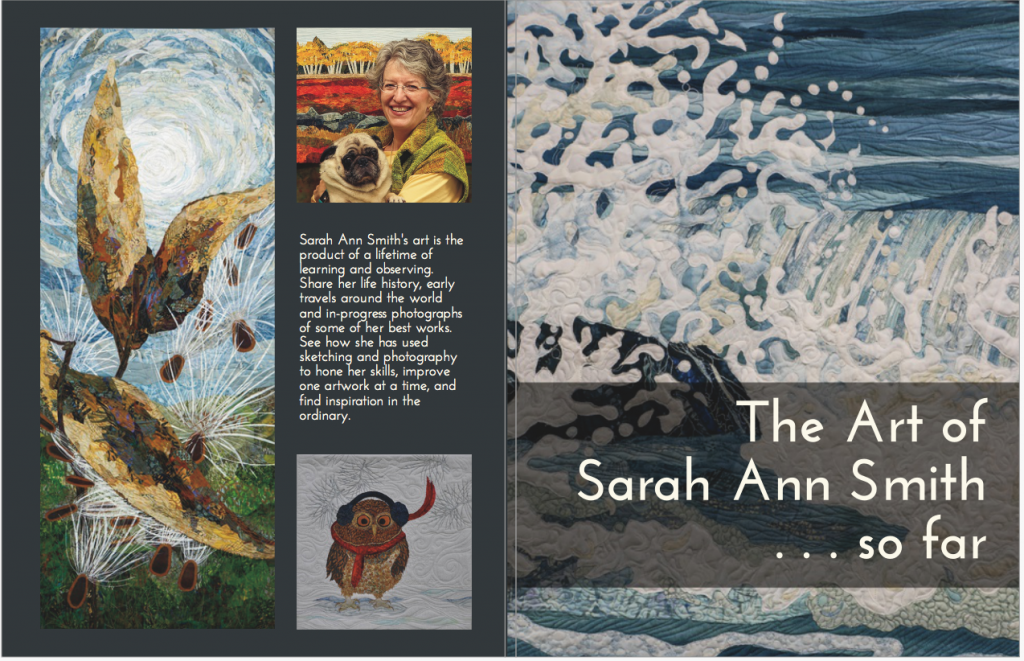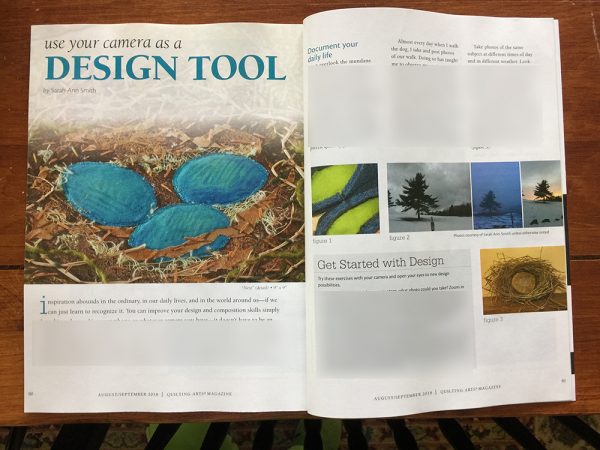
My Quilting Arts Article, August-September 2018, on using your camera–in the case of this article, the one on my PHONE…nothing fancy!
Hi everyone! The answer is yes, people ARE reading my article in Quilting Arts. The even better news is that a few have contacted me because they had trouble finding the Pantone app (both Apple and Android). Luckily I have been able to help; UPDATE: I added some “how to” at the end of this post with step by step instructions on saving/exporting the palette. I use the PANTONE Studio app, which looks like this (purple is the color of the year, it was a different color last year):
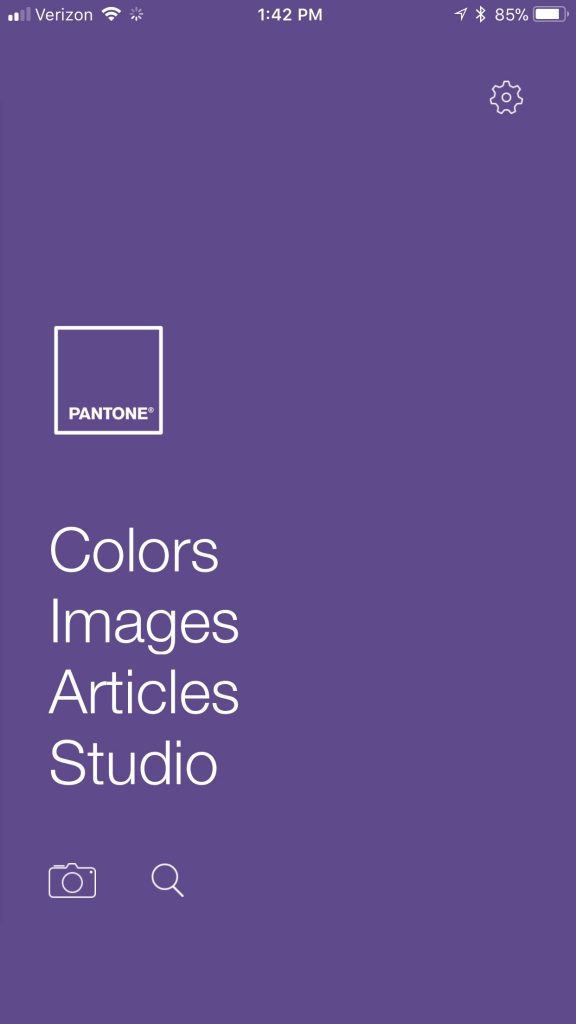
PANTONE Studio app as it displays on my phone — I use just the “Images” function. My app was free, but there are in-app purchases that I haven’t tried.
Apparently in the time between writing the article and the publication date of the issue, the color selection app from Pantone has changed/changed how it pops up in the App Store. Sigh. So here’s what I know as of July 22nd, 2018:
PANTONE Studio is the app that is on my iPhone, and it definitely still works. There are in-app purchase options, but I only use the Images part of it to play around. For iPhone users, if using just “Pantone” in the search box doesn’t bring it up, try “PANTONE Studio.” That worked on my phone and for one inquirer. She said:
“Thank you for responding, I was getting no appropriate listing on either my iPad or iPhone. Once you sent the correct title, I did a Google search and was able to download the app through their web site. I am anxious to try it. Interestingly, doing a “Pantone” search in the App Store today still doesn’t list Pantone Studio on either device. I don’t know why this is happening here, but you may want to just tuck that info away if any of your students are having a similar problem. Thank you, Marsha”
Thank you! Marsha–you’re just helped a bunch of people by asking and sharing that info!
Another inquirer yesterday was having issues finding the app for her Android device. After sharing the above with her, she wrote:
Found it in Google Play (Android). It’s called myPantone but is not published by Pantone itself. It does cost $7.99 and you have to download another app Color True (free) but I am having so much fun. Thanks.
Update September 16: Found it in the Apple App store under PANTONE Studio:
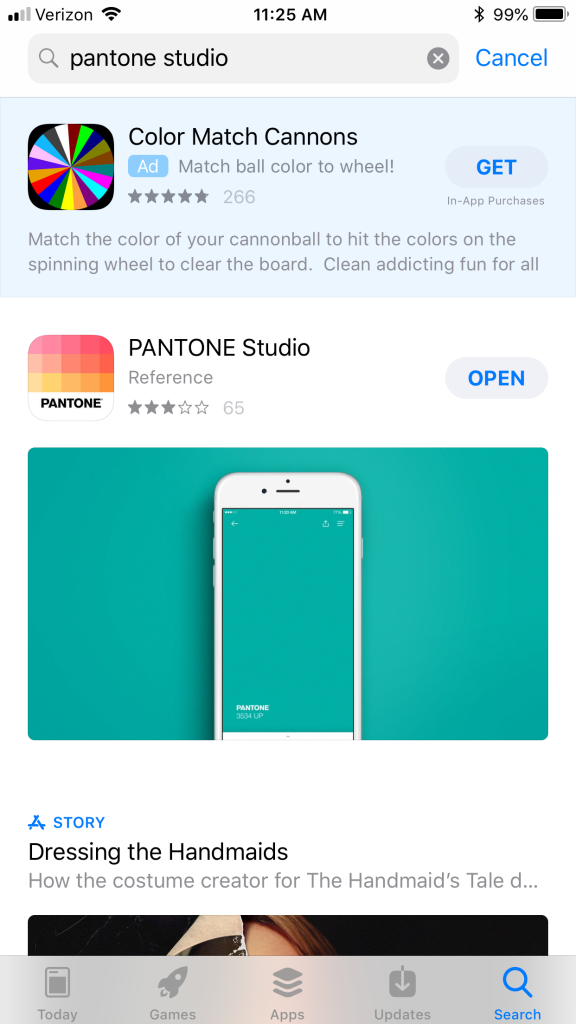
Screen shot from my phone on 9/16/18 showing the app available.
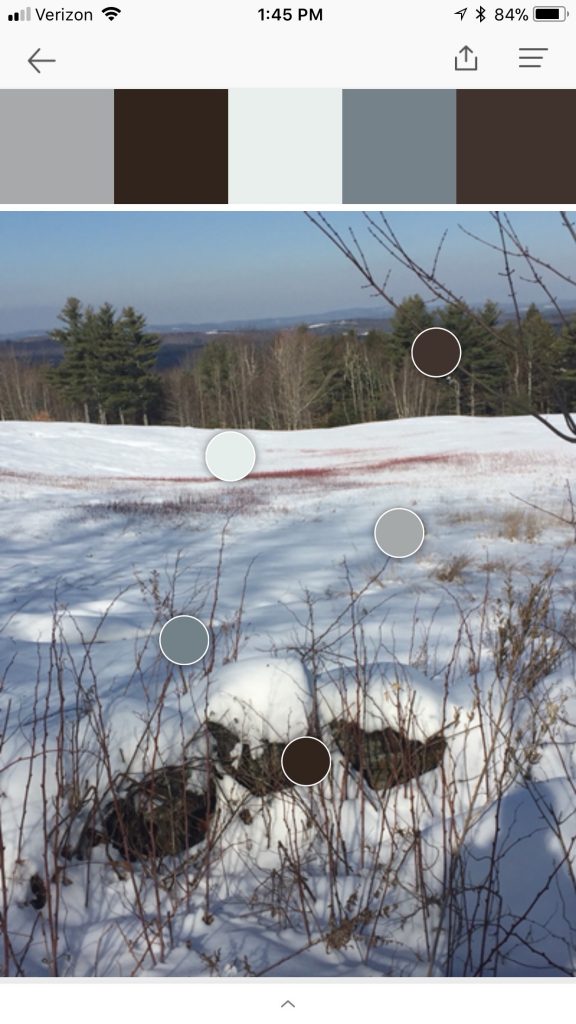
Picking colors on the app: you get to move the dots around to generate a palette. It is fun to watch the colors change, and how the phone “averages” the pixels under the dot to create a color. And yes, this was done months ago when I was writing the article.
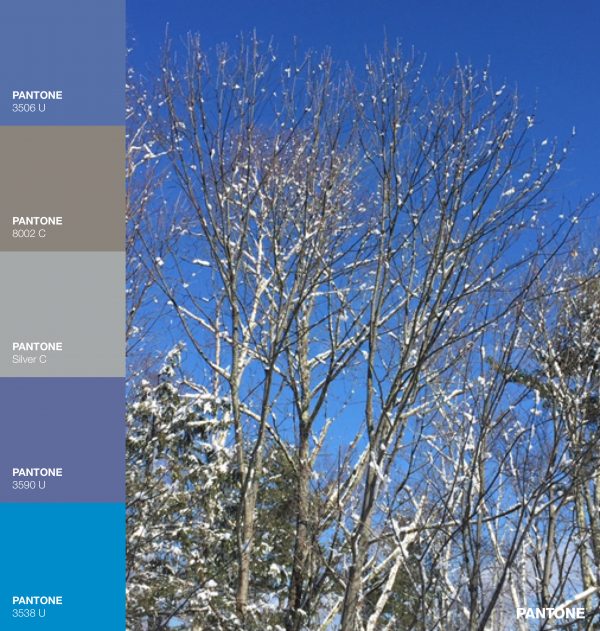
Once you have selected the colors, you can generate a palette and then export it to your photos album/folder.
The bottom line: I expect there are various “color picker” apps out there. Try what you can find–you don’t necessarily need to have exact Pantone colors with color codes for the purpose here.
MOST IMPORTANT: trust your eye! You will learn and grasp color more quickly than you realize. When in doubt, go with what your eye and instinct/gut tell you. The artwork you produce is YOUR artwork, not that of the app designers. And HAVE FUN!
UPDATE: Thanks to an inquiry from Janice N., I’m adding this info:
Question: Downloaded the app. Am I correct that there is no way to access photos from the phone and no way to save the photo with the color analysis.
Answer: Yes, you can access your own photos and then you can export it to your photo album. Open the app. Click on images. Up at the very top, in the white bar, if you tap that it will give you a drop-down menu. Mine says “Recently Added,” but I can click that and it allows me to choose from FB, Pinterest, Instagram, etc., All Photos, Favorites, etc. Just tap whatever one you want, and then choose a photo from that.
Once you have selected your colors/moved the dots around, there is an export icon at the top…looks like a box with an arrow pointing up. Tap that. A new menu appears. You can save it as a Palette or Share. A window then appears that says “Select Item to Share.” Click the circle/dot (in my case in the lower right). Then click Share on the bottom. An iOS menu pops up that allows you to save it to iCloud Photo Sharing, Save the images, Save to Files, AirDrop to your computer or whatever. Tap whichever one you want and presto! I share my PicStitch collages to Instagram often (more on that app in a few days).
HTH…if not clear, ask again. I may add this to the blogpost…is your question and my reply ok to share with you?
SaveSave
SaveSave
SaveSave
SaveSave
SaveSave